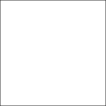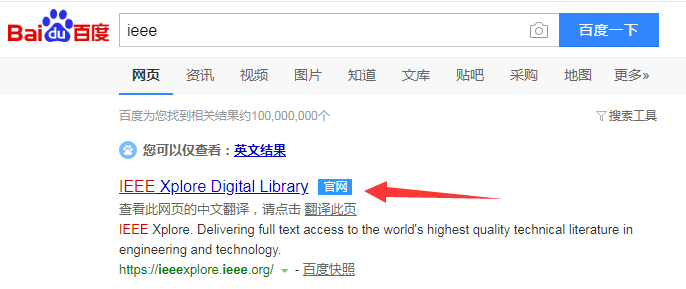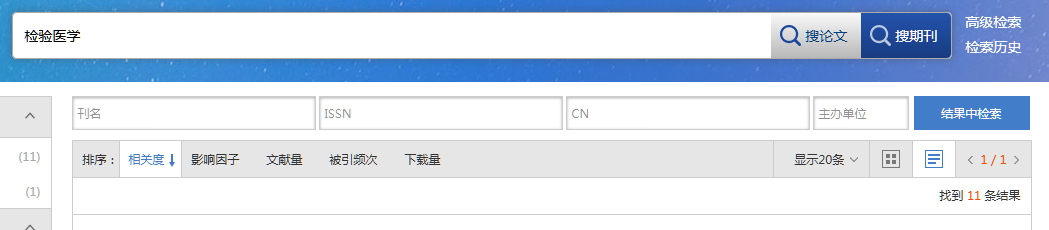科技论文中图片的处理方法
1. 常用的图片处理软件
科技论文写作中常用的图片处理软件有SnagIt、Photoshop、画图、Visio等。
SnagIt是非常好用的一种抓图软件,它可以抓取活动的窗口,还可以抓取任意大小的图片(这时以数字×数字的形式实时显示图片像素数)等等,并可以将图片保存成tif、bmp、jpg等格式。
Photoshop是图片处理界的老大,功能强大,但科技论文一般只用到它的部分功能,如调节图片大小、亮度、对比度、锐度、柔和度,或者擦除图元、颜色反相、以任意角度旋转图像等。
Visio是微软的Office软件之一,与Word联合使用,效果很好,比用Word直接处理图片强多了。
2. 科技期刊对论文图片的要求
会议文章对图片质量的要求比较低,一般投了后基本都没有修改的机会,而期刊文章对图片质量的要求相当高,可能来回改几次才能满足要求。如果论文投稿前就达到了较高的质量,相信修改时会轻松很多。比较牛的科技期刊对论文的基本要求是:
(1)表达清晰。图片中各元素都清楚无误,不能出现多个字母堆在一起难以分辨的情况。
(2)分辨率要高。这里所说的分辨率不是我们拍照时所说的总像素数,而是指每平方英寸面积内的像素数,它的单位是dpi(dot per inch)。科技杂志的要求是600dpi,这也是打印机的高分辨率。关于如何做到600dpi的分辨率,会在后面Visio的使用技巧中讲到。
(3)所有图中的字号、箭头大小要保持一致,粗线、细线分明,各种线型粗细一致。关于这点也会在后面讲到。
(4)横纵坐标的物理量要标清楚,一些关键的临界值,需要标明其数值。
(5)尽量用白底的图片,一定不能用黑底的图。黑底的图费墨,这是出版社很忌讳的事情,所以在抓图前将软件的背景设置为白色是很有必要的,如果只能得到黑底的图片,可以用Photoshop反相处理。
3. 科技论文中常用的图片格式
科技论文中常用的图片格式有bmp、tif、wmf、emf、jpg等。
bmp是位图,保存方法原始,体积大,质量高;tif兼容性好,而且提供预览图,缺点是体积大,但它是论文和书刊等出版物支持广的图形文件格式,打印出来清晰度特别好,实际上写论文只用这一种格式的图片就够了;wmf和emf是一种矢量图形格式,Word中内部存储的图片或绘制的图形对象属于这种格式,无论放大还是缩小,图形的清晰度不变,而且所需的存储空间非常小,只是缺乏合适的软件来对它进行处理;jpg是一种常用的有损压缩方案,用来压缩存储批量图片,相信大家也非常熟悉,论文中使用这种格式的图片也是可以的,但首选还是tif格式,因为tif比jpg的质量高很多。
4. 图片中字号的设置问题
论文中一般有多张图片,每张图片中都可能注有文字,由于每张图片的缩小比率是不同的,要想使所有图片中的文字大小一致,也得想点办法。
一般情况下,我们用SnagIt在科学软件(如AutoCAD、Origin和Matlab)中抓到的tif图片,都得对其中的文字擦除后,再用Visio重新写上字号合适的文字。如何保证各图中的文字大小一致呢?下面介绍一种简单有效的方法。
假设各图中的文字说明都要用小五号字,小五实际是9磅字,而将图片插入Word后缩为原来的30%,那就用9÷30%=30。就是说,当用Visio在图片上添加文字说明时,得用30磅字,在Word中缩为30%后就得到了9磅字,即小五号字。其他字号和缩小率也相同的道理,只要代入“所需字号÷缩小率”的公式就可以了。
当然箭头的大小、箭头引线的粗细,都要设置成统一的标准,这样才可能得到高质量的论文。
5. 一些技巧
处理图片时会有一些技巧,下面将介绍几条技巧。
(1) 图片的缩小率
文章中图片缩得越小,dpi会越高,打印出来后当然会越清晰,一般来说缩小到30%以下是比较理想的。
(2) Visio拼图
当我们想获得一张大图片时,有可能一屏截不下,可以考虑分两屏或三屏截,然后分别插入Visio中再拼起来就行了,仔细一点的话,得到的图没有一点拼接的痕迹。
用Visio处理过的图,如果尚未定稿的话(还有可能再修改),可以直接在Visio中将其框选,再粘贴到Word中。如果是定稿的图,可以将其保存成tif格式,再插入Word中,具体方法如下:
在Visio中用鼠标框选要保存为一张图片的所有元素,选择“文件”|“另存为”命令,弹出图1所示的“另存为”对话框,在“保存类型”中选择“tif”格式,再单击“保存”按钮。
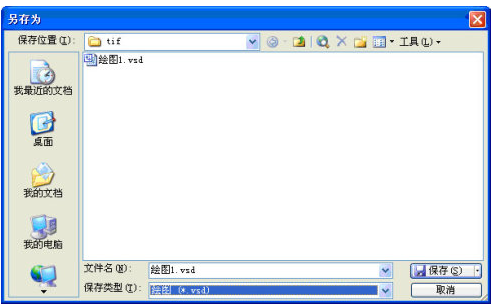
这时弹出图2所示的“TIFF输出选项”对话框,一般选择数据压缩为“LZW”(所占存储空间要小一些);如果是黑白图片,颜色格式选为“256色灰度”,如果是彩色图片,颜色格式选为“256色”,分辨率选项选择“打印机”(600dpi);大小选项选择“源”。完成设置的“TIFF输出选项”对话框下图所示。
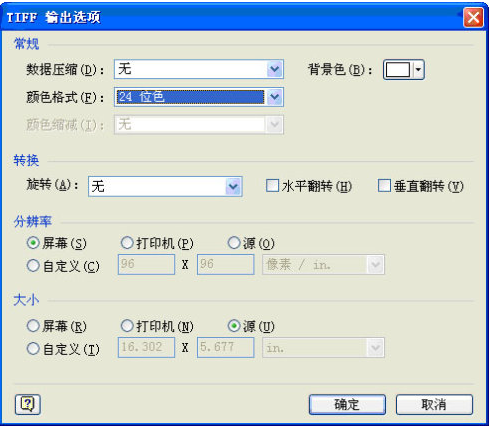
图2
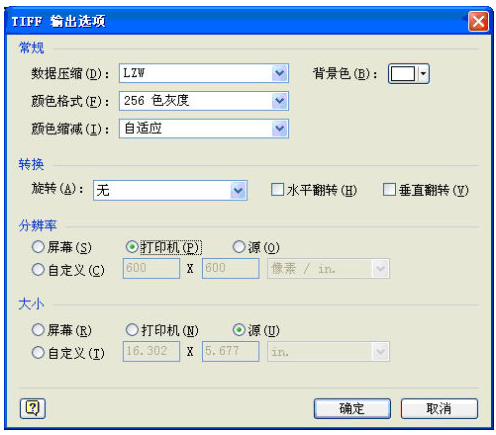
图3
单击“确定”按钮,图片输出为tif格式。根据电脑配置不同,可能需要几秒到几十秒时间。得到的将是一张分辨率非常高的图片。
再把保存后的tif图插入Word(图4所示),双击图6可以发现它不能编辑了,而双击图2仍然可以在Visio中进行编辑。这就是两者的区别,但两者打印出来都是非常清晰的,只是出版社一般需要tif图。
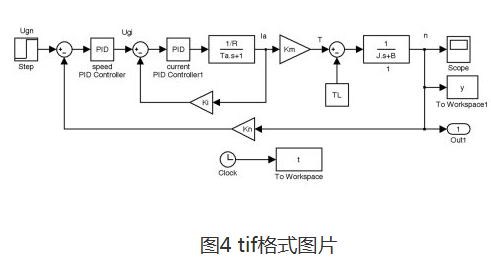
(3) AutoCAD和Origin图形输出功能
实际上几乎所有的图片都可以用SnagIt抓成tif图片再进行处理,如果我们想得到一张占存储空间很小的图,同时不需要对其中的文字或图元进行修改,只需要插入Word后进行剪裁,这样的话可以考虑保存成wmf或emf格式的图片。比如在AutoCAD中,选择“文件”|“输出”命令,将图形其保存为wmf格式;在Origin中,选择“File”|“Export ASCII”命令,将图形保存为wmf或emf格式。再将得到的图片插入Word中,通过比较可以发现,这样得到的图片质量还是要比用SnagIt抓的tif图清晰度高,尤其是保存AutoCAD中较大的装配图,它怎么放大都不会失真,只是如上文所说,一直没找到合适的软件来处理这两种格式的图片,很遗憾。
注:Origin是一个非常强大的专门处理科学数据的软件,可以根据一组数据绘制二维曲线或三维曲面,还可以对二维曲线进行非线性拟合。当然Matlab也能干这些,但一般认为Origin绘制的曲线更漂亮。
5.下面以一张典型图片为例,介绍一下科技论文中图片的处理过程。步骤如下:
(1) 用Origin软件生成所需要的曲线图,然后把要抓的图尽量放到大,再用SnagIt软件将所需的图片保存成tif格式,如图5所示。
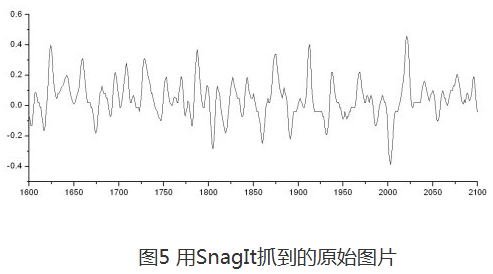
(2) 用画图或Photoshop软件擦除图5中坐标上的数字,结果如图6所示。
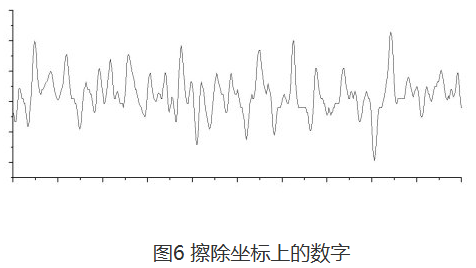
(3) 将图6插入Visio软件。由于打算在Word中将图片缩小为原尺寸的30%,所以要在Visio中将图中的文字字号设置为30磅,这样才能在Word的图中得到小五号字。另外还需要添加重要的临界尺寸线及其标称值等,完成后直接粘贴到Word中,结果如图7所示。虽然显得不是很清楚,但打印出来效果还是不错的。如果是写博士或硕士论文,图7已经满足要求了,而如果要发表杂志文章,可能还需要进行下一步。
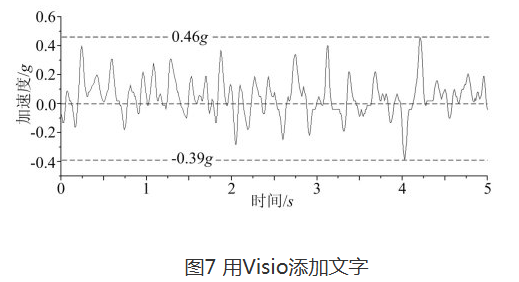
(4) 利用前面讲过的方法,在Visio中将图片保存为tif格式,再将其插入Word,如图8所示。看上去与图7无多大区别,但是已经不能编辑了,而双击图7可以进入Visio进行图片编辑。
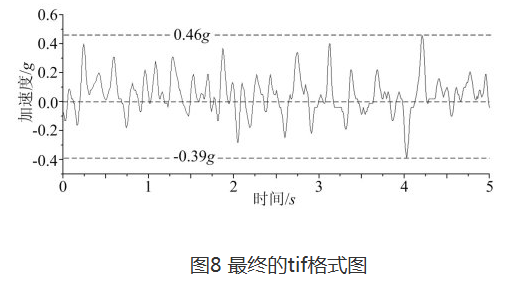
-
论文打印要求是什么,单面还是双面? 132163
-
ieee论文什么水平,含金量如何? 71424
-
医学检验期刊有哪些?论文发表难吗? 2019.11.15 17:25
-
医药卫生省级期刊发表的要求以及投稿渠道 2019.11.15 16:32
-
预防医学核心期刊发表的经验 2019.11.15 15:26
-
中国内镜杂志期刊发表的投稿要求 2019.11.15 14:32
-
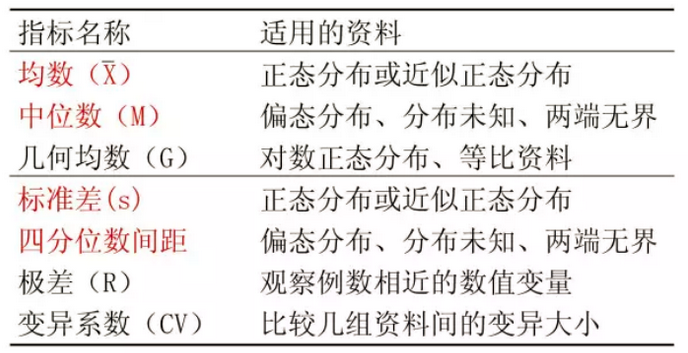 科研论文中的数据分类方法
科研论文中的数据分类方法 -
SCI论文中的常用语法句式
-
医学论文选题技巧分享
-
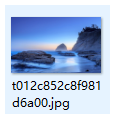 如何利用Photoshop转换图片格式
如何利用Photoshop转换图片格式